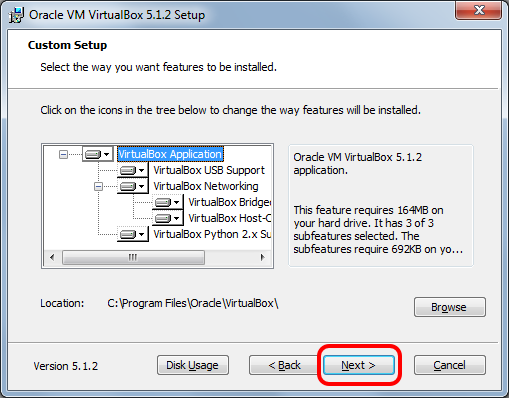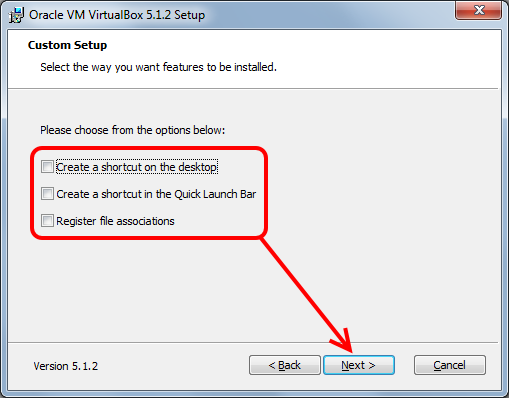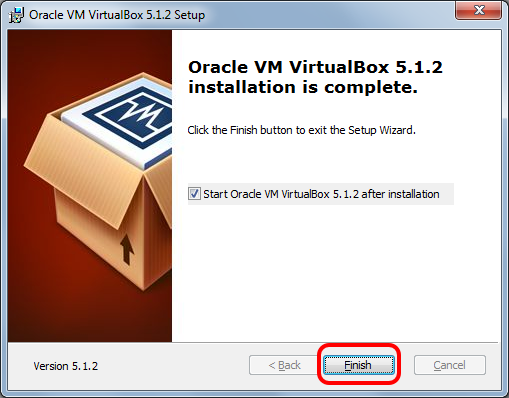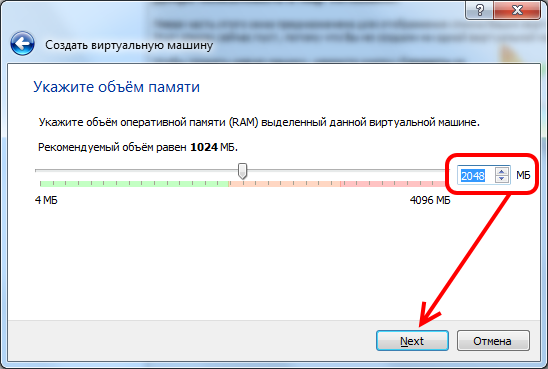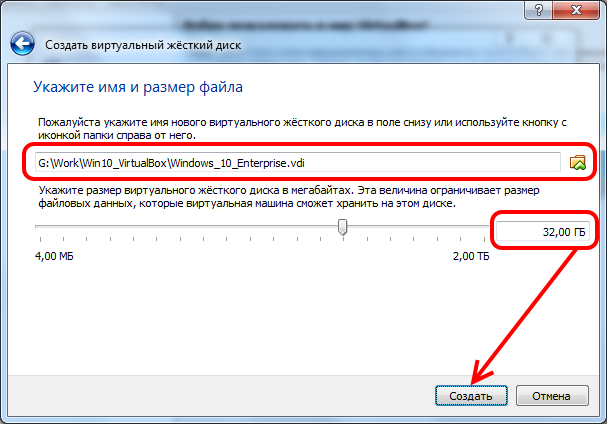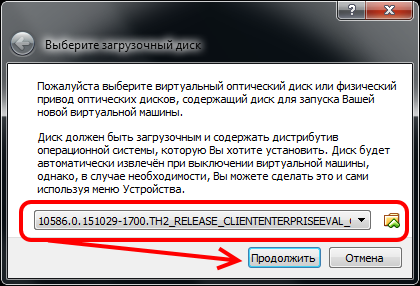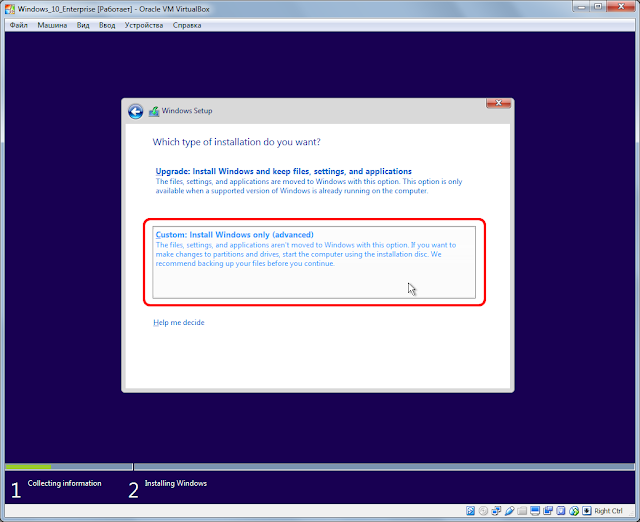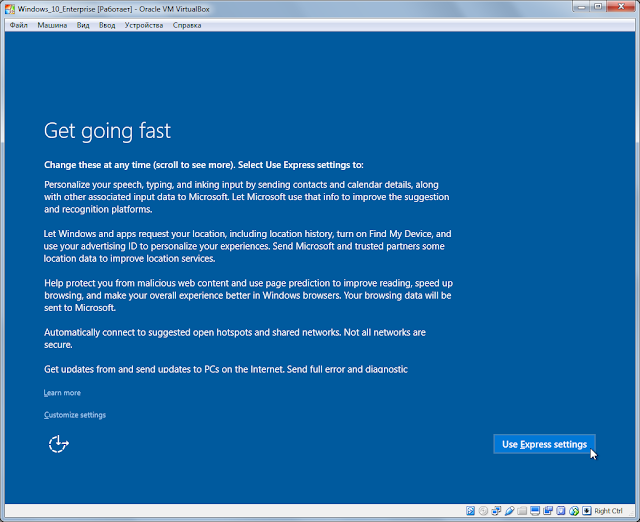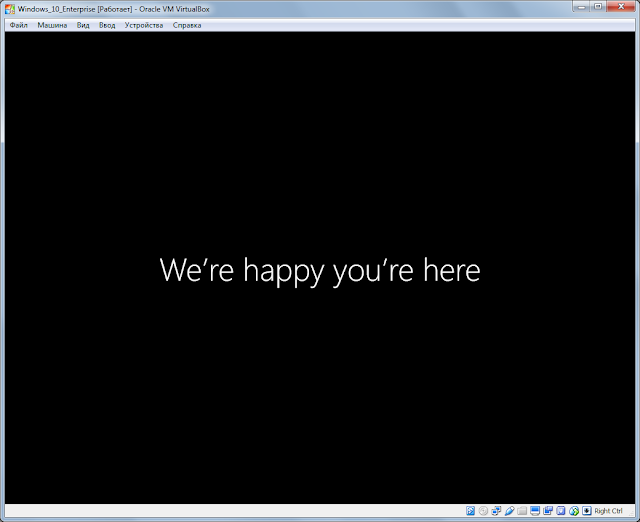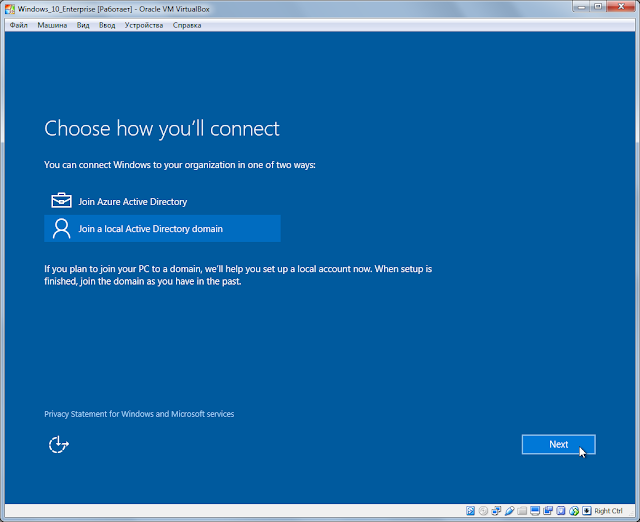размер файла образа 2,67ГБ.
1. Сервис TechNet
2. TechNet просит Вас зарегистрироваться для получения ISO образа для установки ознакомительной версии Windows 10, что мы и сделаем. В этой части регистрационной формы мы указываем цели использования Windows 10.
3. Как только регистрационная форма будет заполнена, TechNet даст ссылку на скачивание ISO образа
4. Если у Вас еще не установлена виртуальная машина VirtualBox, скачайте последний дистрибутив по данной ссылке:
Если VirtualBox уже есть на Вашем компьютере, переходите к пункту 12 данной статьи. Запускаем установщик VirtualBox от имени администратора.
5. Откроется окно приветствия установщика VirtualBox, жмем “Next”.
6. На этом шаге можно задать параметры установки VirtualBox, оставим их по умолчанию
7. В следующем окне установщик запросит параметры будущего запуска, связи с файлами виртуальном машины и ярлыками программы. В принципе, здесь можно действовать на Ваш выбор, я пока все галочки просто убрал.
8. На данном шаге установщик VirtualBox сообщает Вам, что возможна временная потеря сетевого подключения, так как VirtualBox будет, проводит интеграцию своих системных файлов при подключении к сети, и, если Вы все еще качаете образ Windows 10 Enterprise, дождитесь завершения закачки файла образа, и затем продолжайте установку VirtualBox.
9. Теперь установщик готов к копированию файлов и внесению изменений в Вашу систему.
10. В процессе установки появилось сообщение о подтверждении установки драйвера USB от компании Oracle, даем свое согласие. Тогда Ваша виртуальная машина сможет видеть Ваши USB устройства и работать с ними.
11. Установщик VirtualBox сообщает нам об окончании своей работы и готовности запустить виртуальную машину VirtualBox. Жмем кнопку “Finish”.
12. Создаем новую виртуальную машину для нашей Windows 10 Enterprise. Жмем кнопку “Создать”
13. Придумаем имя нашей виртуальной машины, выберем ее тип и разрядность операционной системы Windows 10, жмем кнопку “Next”.
14. На данном шаге укажем объем оперативной памяти для Windows 10 Enterprise, сама VirtualBox рекомендует минимум 1024 МБ ОЗУ, я выбрал 2048 МБ. Забегая вперед скажу, эксперимент проводился на ОС Windows 7 Домашняя расширенная x64 (международное название Windows 7 Home Premium x64), с 4ГБ ОЗУ, виртуальная машина забрала необходимые 2ГБ, и появились заметные подтормаживания, так что можно попробовать и 1024 МБ при установке Windows 10.
15. Для новой машины с Windows 10 VirtualBox предлагает создать новый виртуальный жесткий диск.
16. Наш вариант диска – VDI, как раз для нашей программы VirtualBox. VHD – это виртуальные жесткие диски для средств виртуализации от компании Microsoft, VMDK – для виртуальных машин от VMWare.
17. На данном шаге выбираем формат хранения данных на виртуальном жестком диске. Ранее пробовал оба варианта, особого прироста в скорости не заметил, так что выбираем наиболее быстрый вариант “Динамический виртуальный жесткий диск”.
18. Наш виртуальный жесткий диск должен храниться на реальном жестком диске, желательно с большим объемом свободного пространства, выбираем путь к нему и указываем его объем.
19. Все настройки виртуальной среды VirtualBox завершены, переходим к установке системы Windows 10 Enterprise.
20. На данном шаге VirtualBox запрашивает путь к файлу ISO образа (загрузочному диску) Windows 10 Enterprise, укажем его на нашем реальном жестком диске.
21. Диск загружен, нас приветствует установщик Windows 10 Enterprise 32-bit English. Жмем кнопку “Next”.
22. Далее установщик Windows 10 предлагает начать саму установку на Ваш компьютер (виртуальную машину).
23. Ставим галочку о принятии Лицензионного соглашения, жмем “Next”
24. Установщик предлагает 2 варианта установки, для нашей “чистой установки” выбираем вариант 2 – “Custom: Install Windows only (advanced)”.
25. Так как раздел диска в нашей виртуальной машине составляет 32ГБ, установщик Windows 10 и предлагает использовать данное свободное пространство.
26. В общем, копирование файлов началось, и идет себе потихоньку. Время установки может составить примерно 30-40 минут, и планируется 2 перезагрузки при настройке системы.
27. Иногда буду появляться различные информационные сообщения от установщика Windows 10 наподобие таких. Это вот сообщает о степени готовности устройств в системе.
28. После первой перезагрузки установщик предложит использовать “Экспресс-установки” в системе. А что - пускай будут.
29. В процессе установки можно увидеть и вот такие радостные приветствия.
30. После второй перезагрузки Windows 10 предлагает использовать локальный домен ActiveDirectory.
31. На данном этапе создаем учетную запись для нашей новой Windows 10, задаем пароль и вопрос-подсказку для восстановления пароля для входа в систему.
32. Теперь наша новая Windows 10 загрузилась, и просит указать видимость компьютера в локальной сети, жмем “Yes”.
33. Установка Windows 10 завершена. Мы видим, как теперь выглядит меню “Пуск”.
34. Вот так выглядит список приложений в Windows 10.
35. Это – внешний вид проводника Windows 10 Enterprise.
36. Взглянем на информацию о системе:
37. Вызов “Панели управления” возможен следующим образом:
38. Вот и сама “Панель управления”. Все в принципе работает. Установка Windows 10 Enterprise в виртуальную машину VirtualBox завершена. Компания Microsoft дает 90 дней на тестирование данной ОС.