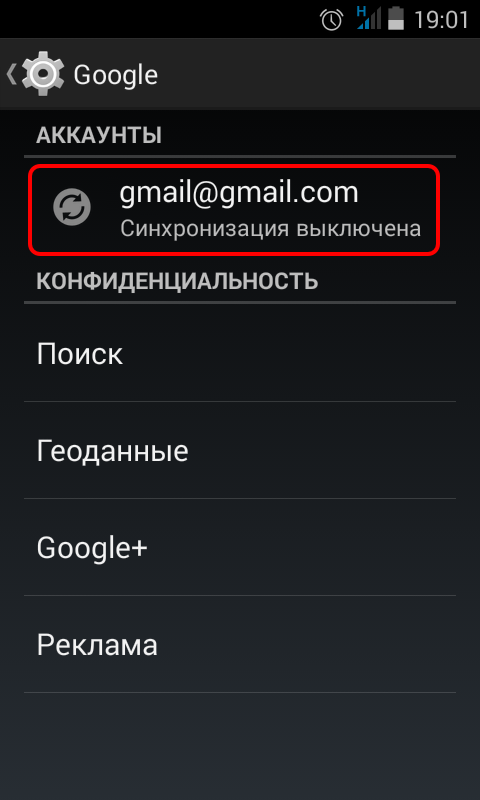Недавно столкнулся с такой задачей –
необходимо было быстро импортировать телефонные номера из старого кнопочного
мобильного телефона десятилетней давности в новый смартфон на Android. В старом телефоне Samsung SGH-X460
все номера хранились внутри телефонной книги, рассчитанной на хранение 1000
номеров, причем на каждое имя телефон поддерживает запись до 5 номеров. Ввиду
того, что старый телефон не поддерживает массовый экспорт телефонов на чистую SIM-карту, то оставалось только
переписывать их руками на бумагу и далее пытаться руками внести в память нового
телефона. Вариант с использованием Data-кабеля для старого телефона был
неприемлем, так как он рассчитан на подключение через COM порт RS-232 9-pin, а на новых компьютерах и ноутбуках
старый COM
порт не всегда есть, плюс
этот Data-кабель
еще нужно купить, в довесок к нему еще найти/купить преобразователь COM/USB, что еще более удорожало выполнение
задачи.
В общем от данного решения пришлось отказаться, благо время было достаточно для решения данной задачи другим путем. Что нам для этого потребуется:
1. Учетная запись Google. Получить ее можно здесь:
https://accounts.google.com/SignUp
2. Программа для работы с электронными таблицами Microsoft Excel, либо бесплатный пакет LibreOffice Calc, который можно взять здесь:
http://ru.libreoffice.org/download/
3. Расширенный текстовый редактор Notepad++, который можно загрузить здесь:
https://notepad-plus-plus.org/download/
4. Файл-шаблон «Import_Android_Contacts.xlsx» для ручного редактирования телефонного справочника для нового смартфона на Android. Его можно скачать по данной ссылке: Import_Android_Contacts.zip
Порядок внесения телефонных номеров следующий:
1. Открываем файл-шаблон «Import_Android_Contacts.xlsx» либо в Microsoft Excel, либо в LibreOffice Calc. Изначально в файле «Import_Android_Contacts.xlsx» уже есть 2 строки, одинаковые столбцы скрыты, во втором скрытом столбце установлена простая формула Excel. Пишу для особо внимательных. Допустим, Вам необходимо перенести порядка 200 номеров в Ваш смартфон на Android. Выделяем всю строку 3, как показано на рисунке ниже, для работающих в Excel.
В общем от данного решения пришлось отказаться, благо время было достаточно для решения данной задачи другим путем. Что нам для этого потребуется:
1. Учетная запись Google. Получить ее можно здесь:
https://accounts.google.com/SignUp
2. Программа для работы с электронными таблицами Microsoft Excel, либо бесплатный пакет LibreOffice Calc, который можно взять здесь:
http://ru.libreoffice.org/download/
3. Расширенный текстовый редактор Notepad++, который можно загрузить здесь:
https://notepad-plus-plus.org/download/
4. Файл-шаблон «Import_Android_Contacts.xlsx» для ручного редактирования телефонного справочника для нового смартфона на Android. Его можно скачать по данной ссылке: Import_Android_Contacts.zip
Порядок внесения телефонных номеров следующий:
1. Открываем файл-шаблон «Import_Android_Contacts.xlsx» либо в Microsoft Excel, либо в LibreOffice Calc. Изначально в файле «Import_Android_Contacts.xlsx» уже есть 2 строки, одинаковые столбцы скрыты, во втором скрытом столбце установлена простая формула Excel. Пишу для особо внимательных. Допустим, Вам необходимо перенести порядка 200 номеров в Ваш смартфон на Android. Выделяем всю строку 3, как показано на рисунке ниже, для работающих в Excel.
Для пользователей LibreOffice Calc данная операция будет выглядеть так:
2. Копируем в буфер обмена выделенную строку, нажимая клавиши «CTRL+C». Скопированная строка начнет переливаться пунктирной линией.
3. Колесиком мыши прокручиваем документ до строки с номером 200, нажимаем и удерживаем нажатой кнопку «Shift», указатель мыши перемещаем к номеру строки 200 и нажимаем левой кнопкой мыши (кликаем) по данному номеру. Для Excel это будет выглядеть так:
Для LibreOffice Calc это выглядит так:
4. Нажимаем сочетание клавиш «CTRL+V» для вставки из буфера обмена 200 новых строк, в Microsoft Excel это выглядит так:
В LibreOffice Calc это выглядит так:
5. С помощью мыши выделяем заполненные ячейки со строки 2 до 200 сперва отдельно в столбце A, жмем кнопку «Delete», затем отдельно в столбце AC и жмем кнопку «Delete» для очищения содержимого ячеек. В строке 1 должны всегда оставаться неизменные заголовки «Name», «Phone 1 – Value».
6. Начиная со строки 2 начинаем заполнять необходимые имена в столбец A и соответствующие мобильные телефоны в столбце AC. По умолчанию в скрытом столбце AB указано, что данные телефоны являются мобильными. Шаблон файла «Import_Android_Contacts.xlsx» настроен так, что значения всех ячеек в столбцах A и AC являются текстовыми. Это необходимо для удобного внесения телефонных номеров вида «+7900» без возникновения ошибок формата ячеек. Далее идет внимательный процесс занесения номеров. Номера телефонов можно заносить с пробелами, разделительным знаком «-».
Так как мы создаем файл с контактами для хранения в памяти смартфона, то в принципе, длина поля для имен «Name» может составлять любые значения. Сам попробовал внести имя на 43 знака с учетом пробелов – импортировалось в смартфон на Android 4 без проблем.
7. Если вы работаете в Microsoft Excel, в меню (ленте) выберите «Файл», далее «Сохранить как», и в диалоговом окне «Сохранение документа» указать «Тип файла:» «CSV (разделители запятые», нажать кнопку «Сохранить».
На вопрос о совместимости с форматом CSV в открывшемся окне нажать «Да».
В меню (ленте) выберите «Файл», нажмите «Закрыть» и на вопрос о сохранении файла нажмите «Не сохранять», так как файл «Import_Android_Contacts.csv» уже создан.
8. Если Вы работаете в LibreOffice Calc, то в меню «Файл» выберите «Сохранить как», выбираем «Тип файла:» «Текст CSV», нажимаем кнопку «Сохранить».
В окне «Подтверждение формата файла» нажимаем кнопку «Использовать формат Текст CSV»
В окне «Экспорт в текстовый файл» выбираем кодировку «Кириллица (Windows-1251)» и «Разделитель полей» ставим «;» (точку с запятой), жмем «ОК».
В меню «Файл» выбираем команду «Закрыть».
9. Запускаем программу «Notepad++», и если у Вас отображается англоязычный интерфейс, то его можно поменять на русскоязычный через меню «Settings» - «Preferences» как показано на рисунке ниже.
10. Через меню «Файл» - «Открыть (CTRL+O)» открываем файл «Import_Android_Contacts.csv». В строке 1 должны быть заголовки «Name;Given Name;Additional Name;Family Name;………» и т.д. Если их нет, значит Вы их случайно удалили на шаге 5.
11. В меню «Кодировки» выбираем команду «Преобразовать в UCS-2 Little Endian»
12. В меню «Файл» выбираем «Сохранить (CTRL+S)», и проверяем в статусной строке изменение кодировки файла «Import_Android_Contacts.csv». Должно отображаться значение «UCS-2 LE BOM» как на рисунке ниже. Закрываем программу «Notepad ++».
13. Входим на сайт https://contacts.google.com/ с использованием той учетной записи Google, которую Вы настроили на своем новом смартфоне с Android. На момент написания статьи сервис «Контакты» от Google имел 2 версии, для загрузки CSV файла с контактами сервис предлагал использовать старую версию, что мы и сделаем.
14. В левом столбце выбираем команду «Импорт контактов», в открывшемся диалоговом окне нажимаем кнопку «Обзор…», выбираем на Вашем диске готовый файл «Import_Android_Contacts.csv», жмем кнопку «Импорт».
15. После импорта Ваши контакты отобразятся на станице сервиса «Google Контакты».
16. Далее, синхронизируем контакты между сервисом от Google и вашим смартфоном на Android. Для написания руководства использован смартфон с Android 4.4, на других версиях ОС Android действия аналогичные.
18. В следующем окне нажимаем на меню «Синхронизация» Вашего аккаунта Google.
19. Прокручиваем в меню «Синхронизация» до раздела «Контакты» и нажимаем по данному полю для запуска синхронизации с сервисом «Контакты» от Google.
20. Android сообщит Вам, что синхронизация контактов выполнена. В справочнике контактов вашего смартфона появятся новые записи.
21. В общем все. Задача быстрого импорта новых контактов и телефонных номеров в память телефона на базе Android решена.