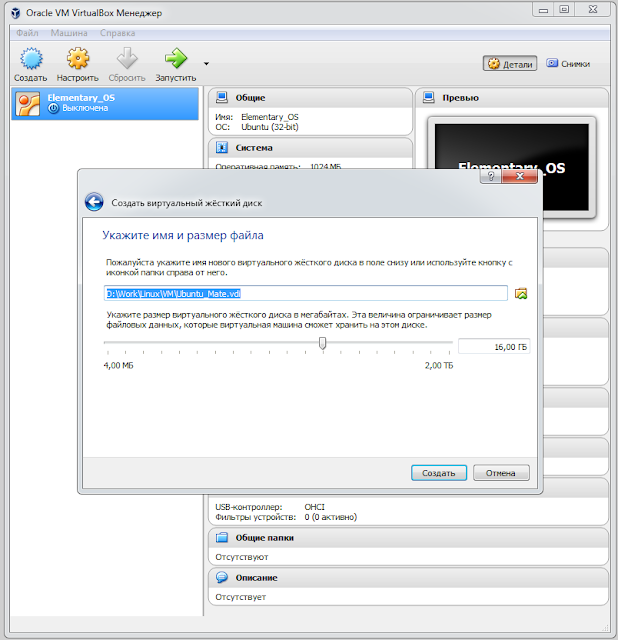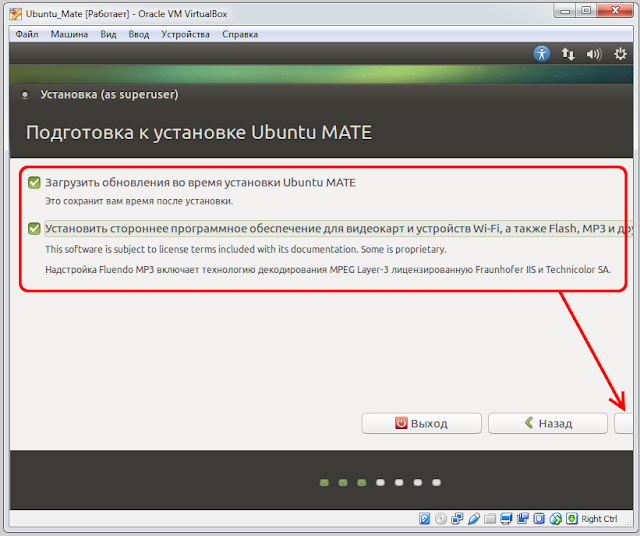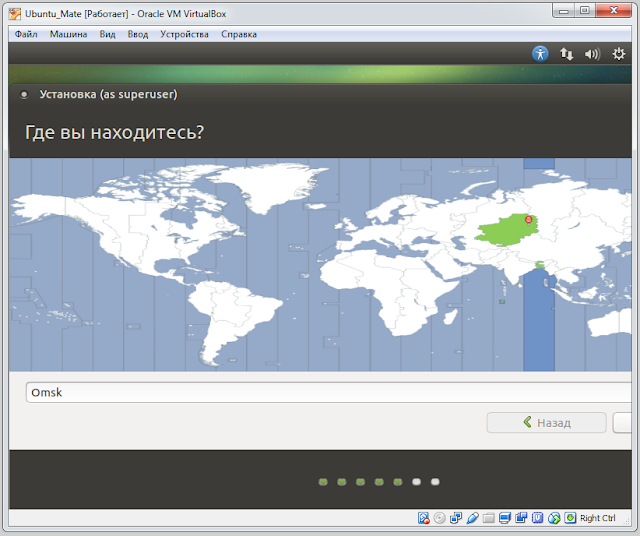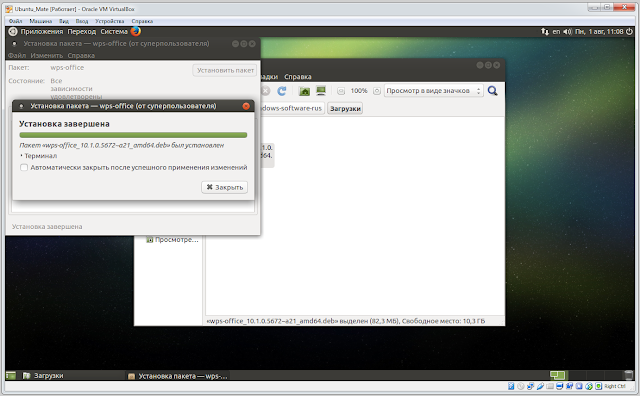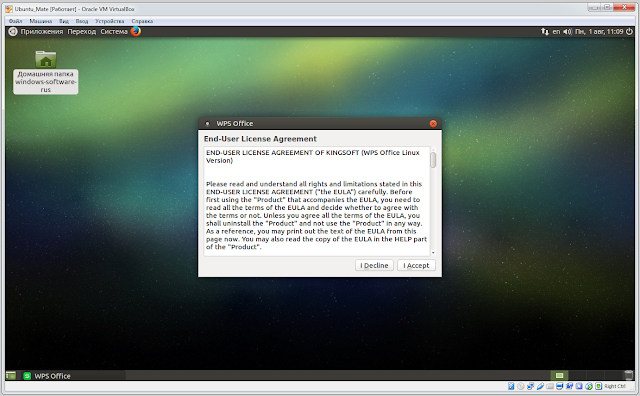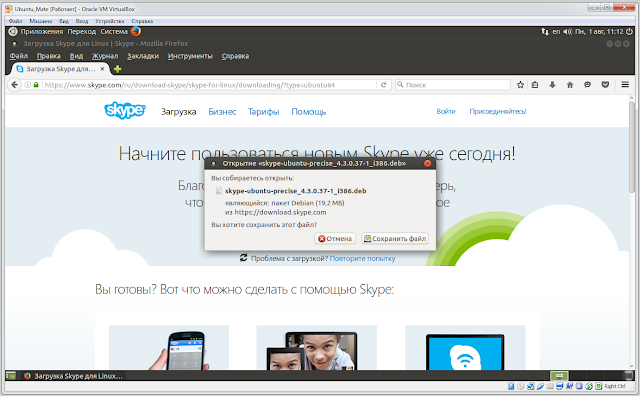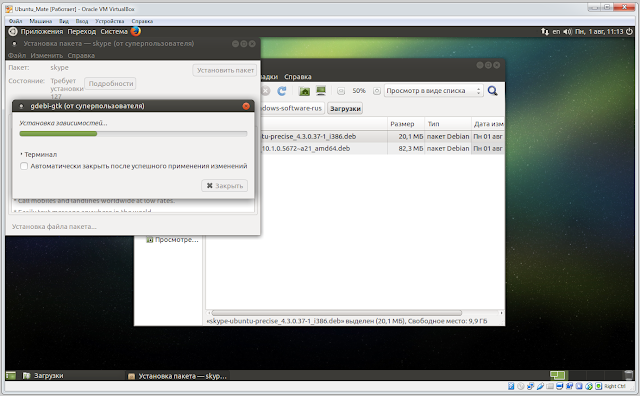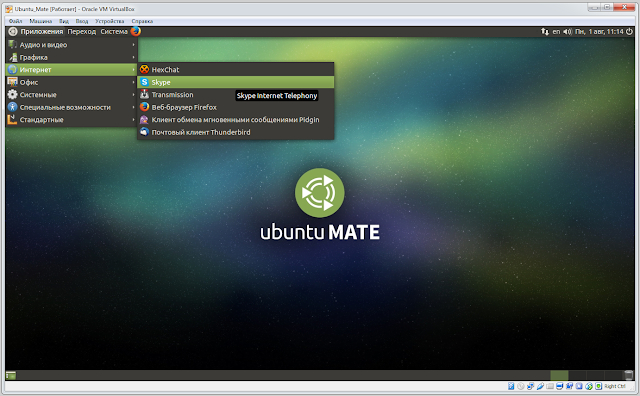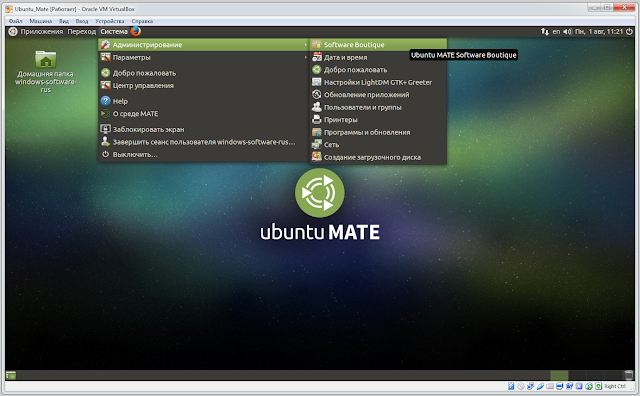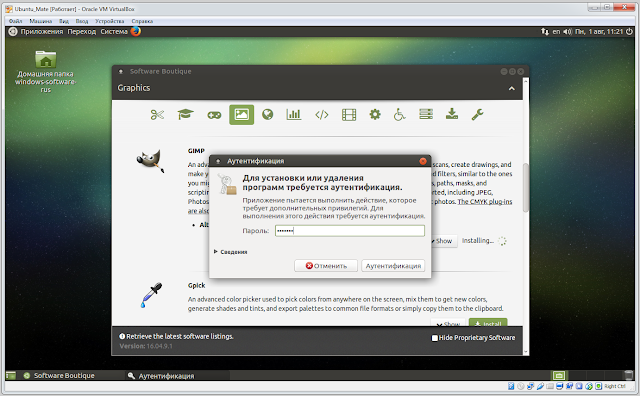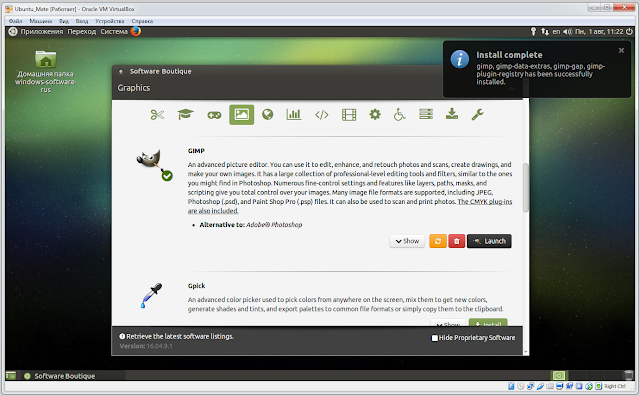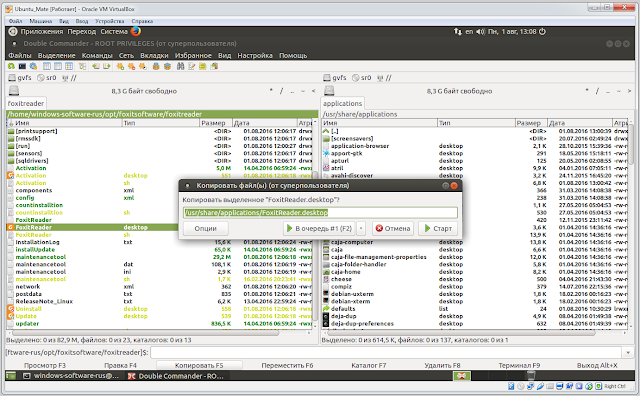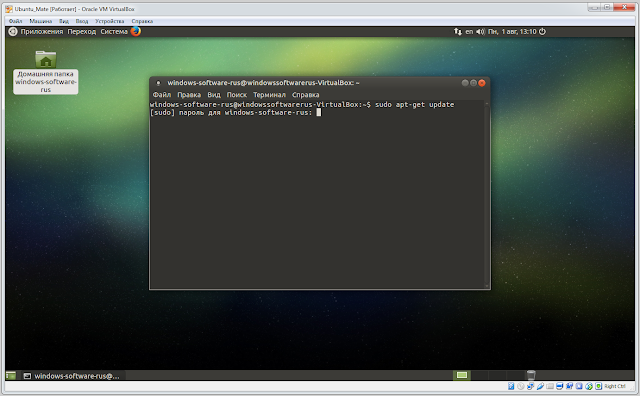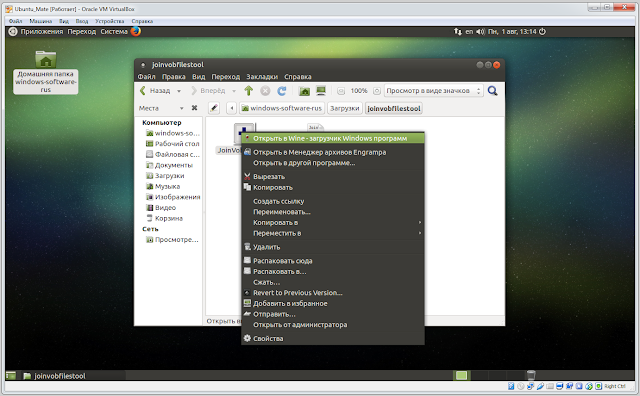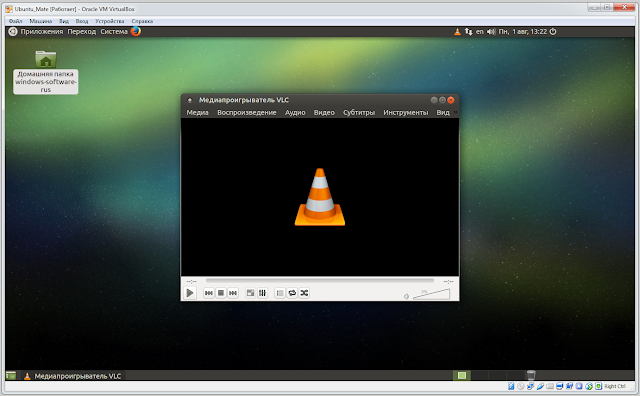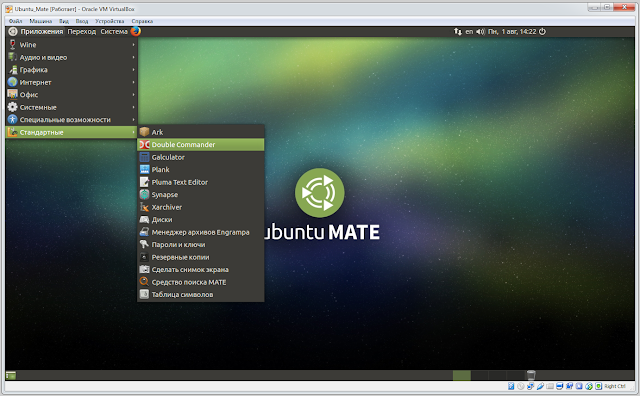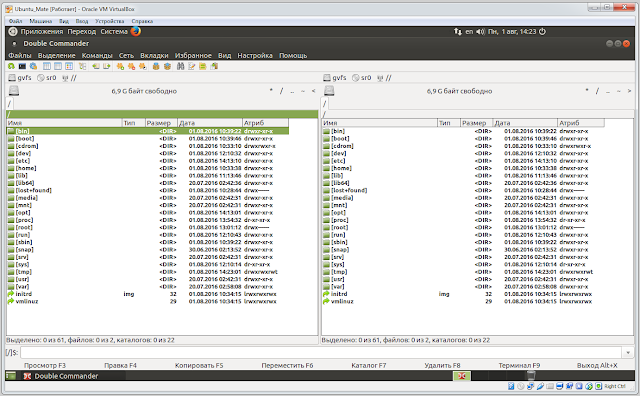https://ubuntu-mate.org/download/
Основная особенность данного дистрибутива – ориентированность на применение в ноутбуках. Посмотрим, как выглядит Ubuntu Mate x64 в виртуальной машине VirtualBox.
Размер ISO образа для скачивания – 1,7ГБ.
Перечень программы для пользователя тот же, что и при установке Elementary OS:
1. Интернет браузер - Mozilla Firefox
2. Офисный пакет - WPS Office
3. Средство для общения - Skype
4. Графический редактор - Gimp
5. Программа для просмотра документов PDF - Foxit Reader.
6. Среда запуска Windows приложений под Linux - Wine
7. Медиаплеер - VLC
8. Архиватор с поддержкой RAR – unrar + Ark
9. Просмотр онлайн видео - Adobe Flash Player внутри Google Chrome
10. Двухпанельный файловый менеджер - Double Commander
Так как установочный образ весит уже 1,7ГБ, то его разработчики разместили в загрузочном образе ряд необходимых нам приложений.
Кратко рассмотрим установку ОС Ubuntu Mate в виртуальной машине VirtualBox. Если будут вопросы по установке виртуальной машины, прочитайте данное руководство.
1. Укажем тип системы – Linux, Ubuntu, 64-bit.
2. Создадим новый виртуальный диск
3. Определим тип виртуального диска
4. Укажем формат хранения данных
5. Задаем путь к виртуальному диску, выделив для хранения системы 16ГБ.
6. Настроим дисплей виртуальной машины
7. Запускаем установку виртуальной машины
8. Выбираем ISO образ для установки виртуальной машины
9. Начнем установку системы Ubuntu Mate в VirtualBox
10. Отметим галочки дополнительных параметров установки системы
11. Выбираем “чистую” установку системы
12. Укажем раздел диска для установки системы
13. Задаем географическое местоположение системы
14. Выбираем язык и раскладку клавиатуры
15. Создаем учетную запись администратора
16. Начнется копирование файлов для установки системы
17. Выполним перезагрузку после установки системы
18. Удалим установочный диск из привода
19. Система готова к работе. Выполним авторизацию в системе Ubuntu Mate
20. После установки системы, которая в VirtualBox прошла очень быстро, порядка 12 минут, мы имеем: ОС Ubuntu Mate полностью русифицирована после перезагрузки, как мы и выбрали при установке.
21. При запуске Ubuntu Mate система будет нас приветствовать. Если уберете галочку “Open Welcome when I log on”, то при следующем входе – перестанет появляться данное окно.
22. При подключении к сети Интернет система самостоятельно проверяет наличие обновлений для системы.
23. После обнаружения обновлений Ubuntu Mate начнет их установку
24. Изменим разрешение экрана. Для эмуляции ноутбучного разрешения экрана выберем стандартное 1366х768 точек.
25. В списке разрешений выберем необходимое для нас
26. Рассмотрим установку необходимых приложений. Браузер Mozilla Firefox уже установлен в системе, полностью русифицированный. Сам браузер запускается очень шустро.
27. В качестве офисного пакета уже установлен LibreOffice. Он включает в себя приложения: LibreOffice Calc как аналог Microsoft Excel
28. LibreOffice Writer как аналог Microsoft Word
29. LibreOffice Impress как аналог Microsoft PowerPoint.
30. Установка WPS Office в системе Ubuntu Mate происходит из deb-пакета, который необходимо скачать с официального сайта.
31. Запускаем установщик WPS Office в программе установки пакетов GDebi
32. Система запросит подтверждение на установку пакета WPS Office
33. Ubuntu Mate также запросит авторизацию при установке пакета WPS Office
34. Начнется процесс установки пакета WPS Office
35. После завершения установки пакета WPS Office система выдаст сообщение.
36. Все приложения WPS Office доступны в списке “Приложения - Офис”. При первом запуске любого приложения WPS Office, будет предложено принять лицензионное соглашение
37. Изменим язык интерфейса WPS Office на русский.
38. Выбираем русский язык интерфейса WPS Office
39. Начнется загрузка русского языкового пакета интерфейса WPS Office
40. Перезапустим WPS Office после загрузки языкового интерфейса
41. Так выглядит список приложений WPS Office в Ubuntu Mate
42. Русский интерфейс WPS Office Spreadsheets – аналог Microsoft Excel
43. Русский интерфейс WPS Office Writer – аналог Microsoft Word
44. Русский интерфейс WPS Office Presentation – аналог Microsoft Powerpoint
45. Установка Skype для Linux производится с deb-пакета, загружаемого с официального сайта приложения. Либо через программу Software Boutique, раздел “Internet”
46. После завершения загрузки запускаем пакет Skype для Linux в программе GDebi
47. Система запросит авторизацию при установке пакета Skype для Linux
48. Начнется сам процесс установки пакета Skype для Linux
49. После завершения установки пакета Skype для Linux будет выдано сообщение.
50. Установленное приложение Skype для Linux доступно в списке приложений
51. При первом запуске необходимо принять условия использования Skype для Linux
52. Так будет выглядеть окно приложения Skype для Linux
53. Для установки графического редактора GIMP необходимо запустить среду Software Boutique и выбрать раздел “Graphics”, нажать Install.
54. Запускаем установку GIMP
55. Подтверждаем авторизацию при установке GIMP
56. Начнется установка пакетов для GIMP
57. После завершения установки пакетов GIMP система сообщит нам об этом.
58. Редактор GIMP будет доступен в списке приложений, раздел “Графика”.
59. Так выглядит интерфейс редактора GIMP в Ubuntu Mate.
60. Для просмотра PDF файлов в системе Ubuntu Mate уже установлено приложение Atril Document Viewer.
61. Установка Foxit Reader выглядит следующим образом:
Переходим на официальный сайт,
выбираем версию Linux x64, далее сохраняем файл с установщиком Foxit Reader.
62. Распакуем архив с установщиком Foxit Reader
63. Запускаем установку Foxit Reader из исполняемого файла. На будущее – запомните, запишите папку установки.
64. Принимаем лицензионное соглашение Foxit Reader
65. Начнется установка Foxit Reader
66. После завершении установки Foxit Reader будет выведено сообщение об этом.
67. После того, как установлено приложение “Foxit Reader”, прежнее приложение Atril Document Viewer открывает PDF документы по умолчанию. Давайте исправим эту настройку.
Запустите “Terminal”, в нем введите в командную строку для установки двухпанельного менеджера файлов “Double Commander”:
sudo apt-get update
sudo apt-get install doublecmd-gtk
Далее запустите двухпанельный менеджер файлов “Double Commander” в режиме суперпользователя
sudo doublecmd
68. В левой панели переходим в папку, где установлен Foxit Reader. Данная папка отображается в пункте 63 руководства. Скопируйте файл “FoxitReader.desktop” в папку “usr/share/applications”.
69. Теперь система предлагает открытие PDF файла с помощью Foxit Reader
70. Программа Foxit Reader также доступна в списке программ для открытия PDF файлов. К сожалению, Foxit Reader в Linux доступен пока только на английском языке.
71. Программа Wine позволяет запускать Windows приложения в среде ОС Linux. Устанавливается из командной строки в терминале, либо через установку Центра приложений Ubuntu, в котором будет доступен Wine.
В командной строке терминала получим список пакетов для обновлений в системе
sudo apt-get update
72. Далее также, в командной строке, введем команду для установки Wine из репозитария
sudo apt-get install wine
73. При установке Wine принимаем лицензионное соглашение для установки поддержки шрифтов
74. Запускается Windows приложение двойным кликом по нему в приложении Caja (Да простят меня поклонники Linux систем, это эквивалент Проводника Windows). Подробную статью для всех желающих устанавливать/запускать Windows приложения под Linux можно прочитать здесь
75. При первом запуске Wine настроит среду запуску для приложения
76. При повторном запуске Windows-приложения оно будет запущено с существующими настройками Wine.
77. Медиаплеер VLC уже установлен вместе с системой Ubuntu Mate. Доступно через “Приложения” – “Аудио и видео”
78. Так выглядит окно медиаплеера VLC в Ubuntu Mate.
79. Опытным путем установлено, что встроенный менеджер архивов Engrampa не поддерживает работу с RAR архивами, значит необходимо установить архиватор unrar. Через командную строку в терминале устанавливаем unrar
sudo apt-get update
sudo apt-get install unrar
Запускаем Double Commander для удобства запуска команды разархивирования. Переходим в нужную папку с архивом, копируем имя архива в буфер обмена, далее вводим команду
unrar x sample.rar
sample.rar – сочетанием клавиш CTRL+V вставляется в строку с командой.
И все заработало.
Сперва пытался установить Xarchiver через командную строку.
81. А нам хочется способ попроще, типа как раньше было в Windows. Ну хорошо, почти как в Windows. Нам нужно приложение “Ark”, оно поддерживает работу с RAR архивами в GUI (графическом интерфейсе пользователя). Сперва не забудьте установить пакет unrar через терминал (ничего не поделаешь, небольшой навык работы в командной строке необходим для работы в Linux)
sudo apt-get update
sudo apt-get install unrar
Далее
sudo apt-get install ark
После установки ярлык приложения размещается в “Приложения” – “Стандартные”
82. Ark появился в списке приложений.
83. Приложение Ark теперь успешно работает с распаковкой RAR архивов
84. Для просмотра онлайн-видео в системе Ubuntu рекомендуется установить дополнительный браузер Google Chrome. Данный браузер официально поддерживает интернет-кинотеатр Netflix, и он содержит последнюю версию плагина Adobe Flash Player, постоянно обновляет ее. Браузер устанавливается через “Система” – “Администрирование” – “Software Boutique”. В настоящее время компания Google обновляет свой браузер только для x64 систем.
85. Установка браузера Google Chrome завершена.
86. Для установки двухпанельного менеджера файлов “Double Commander” запустите терминал, в нем введите в командную строку:
sudo apt-get update
sudo apt-get install doublecmd-gtk
Далее приложение станет доступно в списке “Стандартные”
87. Панели менеджера файлов Double Commander
88. Если потребуется удалить какое либо приложение через GUI, необходимо установить дополнительно отдельное приложение. Это может быть Центр приложений Ubuntu (Ubuntu Software Manager), либо Synaptic Package Manager.
89. После установки Центр приложений Ubuntu доступен в разделе “Система”
В заключение стоит отметить, что ОС Ubuntu Mate произвела очень хорошее впечатление. По скорости установки она не уступила Elementary OS, зато сам интерфейс системы показался более удобным, плюс много программ уже установлено в системе с нуля. Однозначно рекомендовано к установке и применению в Ваших ноутбуках или стационарных компьютерах, и даже не самых новых по году выпуска.