Пусть так – будем устанавливать их по очереди в виртуальную машину VirtualBox, сделаем большую и красочную статью со скриншотами. Постараемся показать основной функционал программ, которые пользователь применяет в своих Windows системах по их наличию в дистрибутивах Linux. В качестве списка приведем 10 программ, которые востребованы среднестатистическим пользователем.
1. Интернет браузер - Mozilla Firefox
2. Офисный пакет - WPS Office
3. Средство для общения - Skype
4. Графический редактор - Gimp
5. Программа для просмотра документов PDF - Foxit Reader.
6. Среда запуска Windows приложений под Linux - Wine
7. Медиаплеер - VLC
8. Архиватор с поддержкой RAR - 7zip
9. Просмотр онлайн видео - Adobe Flash Player
10. Двухпанельный файловый менеджер - Double Commander
Возможно, прочитав и освоив данный материал, Вы сможете перевести свой парк компьютеров или офисные компьютеры с Windows на Linux. От автора отмечу наличие огромных плюсов в работе Linux систем – их бесплатность, открытость, скорость работы. Самому пришлось сравнивать работоспособность Ubuntu и Windows 8 на реальном железе. Скорость загрузки системы, скорость запуска и работы браузера в Ubuntu просто поразила.
Далее рассмотрим разные версии ОС Linux, постараемся брать самые популярные дистрибутивы.
Elementary OS
Решил начать именно с этого дистрибутива Linux, как пишут авторы вышеупомянутого обзора, это самый красивый дистрибутив, стремящийся к внешнему виду Mac OS X. На официальном сайте дистрибутив Elementary OS можно скачать и бесплатно, в сумме пожертвования выбрать “Другая”, ввести сумму 0, получится ссылки на скачивание.
Также нашел другую ссылку на его дистрибутив. ISO файл весит 1,05 ГБ.
Порядок установки операционной системы Elementary OS следующий:
1. В менеджере виртуальных машин VirtualBox нажимаем кнопку “Создать” и выбираем тип нашей системы: Linux – Версия: Ubuntu (32-bit). Если Вы ставите 64-битную ОС, укажите Вашу версию.
3. Создадим новый виртуальный жесткий диск
4. Укажем тип файла для виртуального жесткого диска
5. Задаем формат хранения жесткого диска
6. Укажем размер виртуального жесткого диска и путь его хранения на реальном жестком диске. Судя по скриншотам, VirtualBox предложил сделать диск на 8ГБ, лучше сделать больше, так как при установке программ стало не хватать места, лучше где-то 16ГБ.
7. В свойствах дисплея создаваемой виртуальной машины укажем объем памяти для видеокарты 128 МБ и включим поддержку 2D/3D аппаратного ускорения видеокарты.
9. Выбираем язык ОС для установки.
10. Выбираем параметры для установки Elementary OS, отметив указанные галочки.
11. Выбираем тип установки системы, нажимаем кнопку “Установить сейчас”
12. Подтверждаем выбор раздела диска для установки ОС.
13. Указываем местоположения работы Вашей системы
14. Выбираем раскладку клавиатуры
15. Создаем учетную запись для пользователя Elementary OS.
16. Начнется копирование файлов для установки ОС.
17. После установки Elementary OS попросить произвести перезагрузку. Время установки до перезагрузки системы составило примерно 15 минут. После первой перезагрузки нужно выключить и включить заново виртуальную машину с Elementary OS. Для этого вызовите в меню программы VirtualBox – Файл – Закрыть (Host + Q)
18. Выполним вход в систему Elementary OS, используя пароль, указанный на шаге 15.
19. Перед нами - вид рабочего стола Elementary OS. По сути – это Ubuntu/Debian семейство операционных систем.
20. Для настройки свойств дисплея подключаем образ диска Дополнений гостевой ОС
21. Запускаем программу Terminal.
22. Первоначально запрашиваем список пакетов для обновления через команду
sudo apt-get update
23. Устанавливаем Midnight Commander через командную строку:
sudo apt-get install mc
24. Запускаем Midnight Commander через команду
mc
25. С помощью Midnight Commander переходим в папку
/media/windows-software-rus/VBOXADDITIONS_5.1.2_108956
и запускаем установщик дополнений через команду
sudo ./VBoxLinuxAdditions.run
26. Для применения изменений необходимо перезагрузить систему. В правом верхнем углу вызывается диалог для перезагрузки системы.
27. Сама перезагрузка выполняется по команде “Restart”.
28. После перезагрузки и входа в систему запускаем системные настройки.
29. Для изменения разрешения дисплея, выберите из списка удобное для Вашего экрана и нажмите кнопку “Apply”.
30. ОС выдаст запрос на сохранение конфигурации дисплея, нажимаем кнопку “Keep This Configuration”
31. Завершим настройку русского языка интерфейса. Выбираем в системных настройках “Language & Region”.
32. Система выдает сообщение в желтой строке о необходимости завершения установки поддержки русского языка интерфейса – жмем кнопку “Complete Installation”, и вводим пароль пользователя для аутентификации в системе.
33. Теперь русский язык установлен в системе. Нажимаем кнопку “Set Language” для изменения языка интерфейса системы.
34. Для применения параметров русского языка завершаем сеанс пользователя и выходим из системы.
35. При входе в систему Elementary OS запросит подтверждение обновления имен папок Home, ставим галочку, жмем “Обновить имена”.
36. Для установки приложений в системе запустите Центр приложений через ярлык на нижней док-панели.
37. Установка браузера Mozilla Firefox. Сам браузер ставиться через Центр приложений.
38. При установке браузера Mozilla Firefox Центр приложений запрашивает аутентификацию пользователя
39. Для удобства запуска браузера добавим его на док-панель
40. Теперь ярлык браузера Mozilla Firefox расположился на док-панели.
41. При установке из Центра приложений, система ставит браузер Mozilla Firefox с англоязычным интерфейсом.
43. Запустим установку языкового пакета в браузере Mozilla Firefox
44. Перезапустим браузер Mozilla Firefox для русификации интерфейса. Все отлично – интерфейс стал на русском языке.
45. Рассмотрим установку офисного пакета в Elementary OS. Несмотря на то, что устанавливаемый нами WPS Office предлагается еще в альфа-версии, данный офисный пакет показывает очень высокую совместимость с продуктами Microsoft Office, и есть очень положительные отзывы по данному пакету.
Если необходимы форматы из LibreOffice, потребуется дополнительно поставить данный офисный пакет из Центра приложений.
Для установки WPS Office выбираем deb-пакет с официального сайта сообщества
46. Запускаем установку WPS Office
47. Ваша система перейдет к установке WPS Office в Центре приложений, нажимаем кнопку “Установить”.
48. По завершению установки WPS Office в Центре приложений будет высвечено состояние приложения как “Установленные”.
49. Все необходимые ярлыки запуска приложений WPS Office выглядят следующим образом.
50. Запустим приложение Presentation WPS Office. И вот у вас – бесплатный редактор презентаций в Вашей системе.
51. Откроем приложение Spreadsheets WPS Office. Это – табличный офисный редактор, аналог Microsoft Excel в Linux.
52. И еще глянем на приложение Writer WPS Office. Конечно же, Вы видите аналог Microsoft Word в Linux.
53. Для удобства работы изменим язык интерфейса всех приложений WPS Office. В выпадающем списке меню находим “Tools” – “Switch Language”.
54. Выберем русский язык интерфейса для всех приложений WPS Office.
55. Начнется загрузка русского языка интерфейса для WPS Office.
56. Закроем приложения WPS Office после установки языкового пакета и вновь их запустим. Русификация интерфейса WPS Office прошла успешно для приложения Spreadsheets.
57. Хорошо смотрится русский язык интерфейса для приложения Writer WPS Office.
58. Интерфейс приложения Presentation WPS Office также стал русифицированным.
59. Ввиду огромной популярности программы Skype как средства интернет общения, переходим на официальный сайт для выбора deb-пакета установщика Skype. Для рассматриваемой Elementary OS тип deb-пакета – версия Ubuntu 12.04.
60. Загружаем deb-пакет установщика Skype с официального сайта
61. Запускаем установщик Skype, процесс установки продолжится в Центре приложений.
62. После установки приложение Skype доступно для запуска.
63. Подтверждаем согласие с условиями использования Skype.
64. Вот так выглядит Skype для Linux. Список контактов немного подчищен – конфиденциальность, понимаете.
65. Установим мощный графический редактор GIMP через Центр приложений. Данный редактор сравнивают с его коммерческим аналогом – Adobe Photoshop.
66. После установки окно графического редактора GIMP выглядит так.
67. Далее устанавливаем программу для просмотра документов PDF. Официально компания Adobe больше не выпускает Reader для Linux, так что ищем альтернативу. По умолчанию в Elementary OS уже установлена программа Evince – Просмотр документов. Попробуем другую версию приложения для чтения PDF файлов - Foxit Reader. Загружаем архив с установщиком с официального сайта.
68. Распакуем архив установщика Foxit Reader в ту же папку. Просто, для удобства.
69. После распаковки архива запускаем установщик Foxit Reader
70. Принимаем условия лицензионного соглашения Foxit Reader
71. После установки приложения, откроем PDF документ в Foxit Reader
Программа Wine позволяет запускать Windows приложения в среде ОС Linux. Устанавливается из Центра приложений.
Запускается Windows приложение следующим образом:
wine <файл_для_Windows.exe>
Подробную статью для всех желающих устанавливать/запускать Windows приложения под Linux можно прочитать здесь
72. Переходим к установке медиаплеера VLC в Центре приложений, жмем кнопку “Установить”. При установке запрашивает пароль пользователя. Проверено потоковое вещание по адресу
http://tv.life.ru/lifetv/720p/index.m3u8
73. Установим архиватор с поддержкой RAR формата. Команда распаковки RAR архива через приложение 7zip в Midnight Commander показана на скриншоте. Добавлю важное дополнение: встроенный инструмент “Менеджер архивов” отлично работает через графический интерфейс с форматом RAR для распаковки. Если не заработало – установите unrar и приложение Ark.
74. Просмотр лога распаковки RAR архива через приложение 7z - сочетание клавиш CTRL-O для закрытия панелей Midnight Commander.
Для просмотра онлайн-видео в браузере часто требуется Adobe Flash Player. Плагин Adobe Flash Player для браузера Mozilla Firefox уже установлен в систему, но он старой, 11 версии. Фильмы запускаются, проверил на интернет-кинотеатре ivi.ru, заработало, но с тормозами. Для решения данной проблемы отлично подходит браузер Chromium, но, к сожалению, сейчас он поддерживается только для x64 систем, в нашей 32-рязрядной версии запустился с черным экраном.
В качестве альтернативы можно поставить 32-разрядный браузер Google Chrome версии 48 от февраля 2016 года, установочный deb-пакет должен называться “google-chrome-stable_48.0.2564.116-1_i386.deb”, например по указанной ссылке.
MD5: 895E877B9BFE5DA05A061369C2078626
Видео с Youtube базируется на технологии HTML5, так что проблем в браузере Mozilla Firefox не будет. Просмотр онлайн видео на сайтах, где требуется просмотр плагин Adobe Flash Player, является для системы Elementary OS слабым местом и требует дополнительного нетривиального решения.
75. Двухпанельный менеджер файлов Double Commander устанавливается из командной строки:
sudo apt-get update
sudo apt-get install doublecmd-gtk
запускается в командной строке
doublecmd
В завершении 1-ой части статьи хочется отметить основные особенности системы Elementary OS:
1. Система быстро устанавливается, на виртуальной машине VirtualBox установилась за 15 минут.
2. Обладает красивым интерфейсом
3. Является легковесной версией ОС Ubuntu, с полной совместимостью программ
4. Для поддержки современного браузера Google Chrome рекомендуется к скачиванию и установке 64-разрядная версия Elementary OS.
В следующих статьях рассмотрим другие возможности адаптации перехода с Windows систем на Linux системы для домашнего/офисного пользователя.
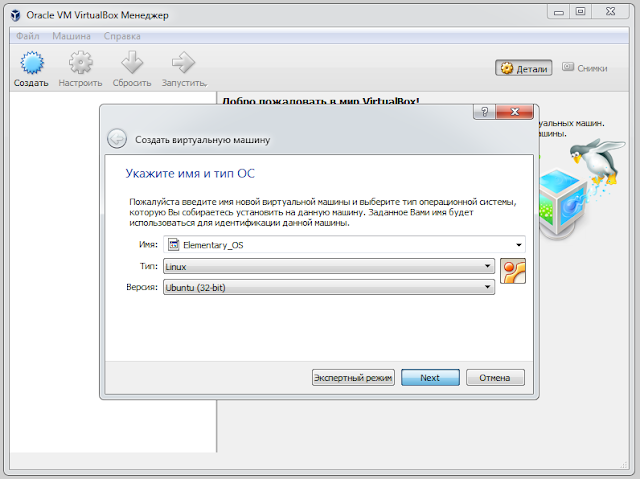



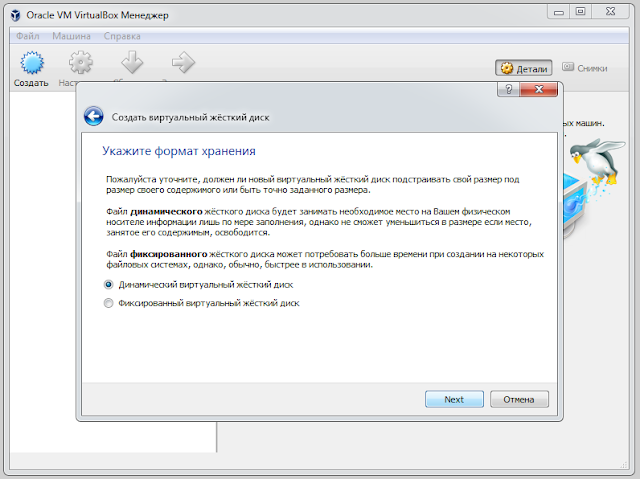






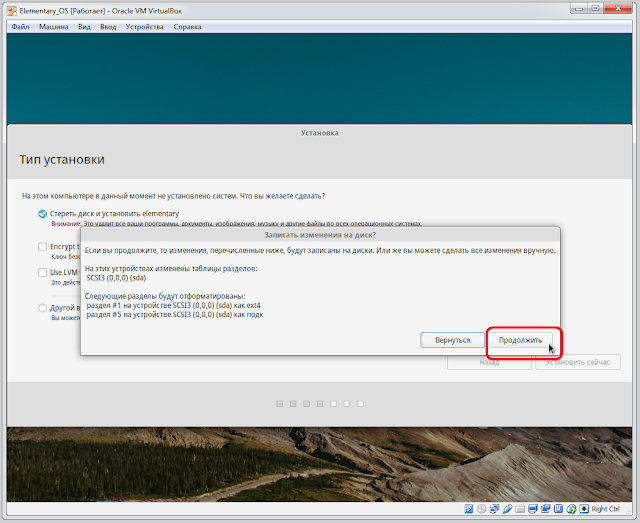


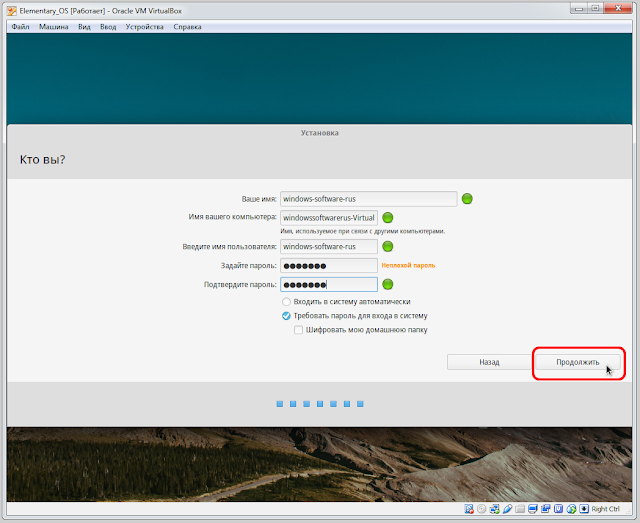




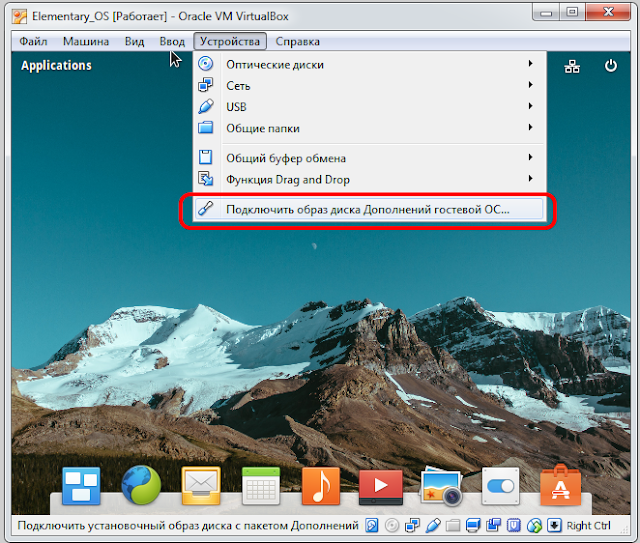






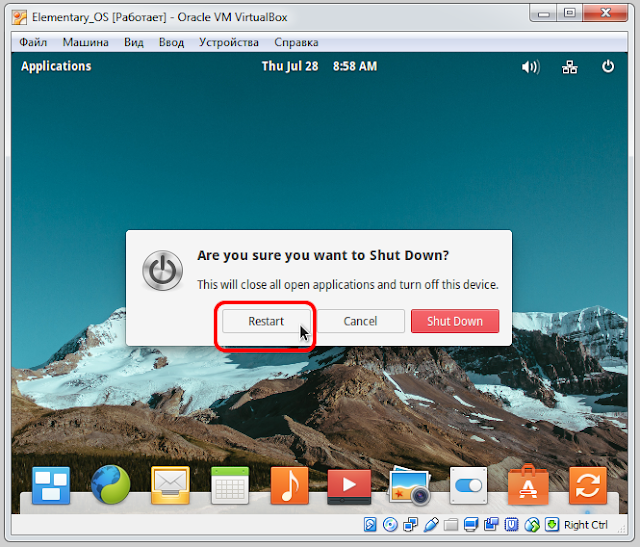
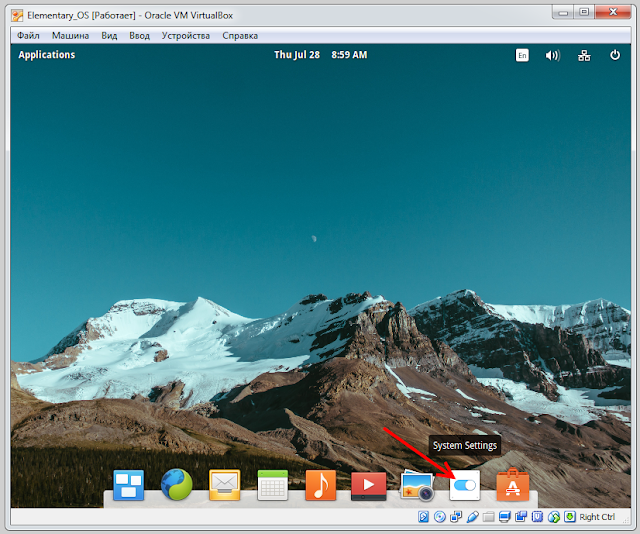

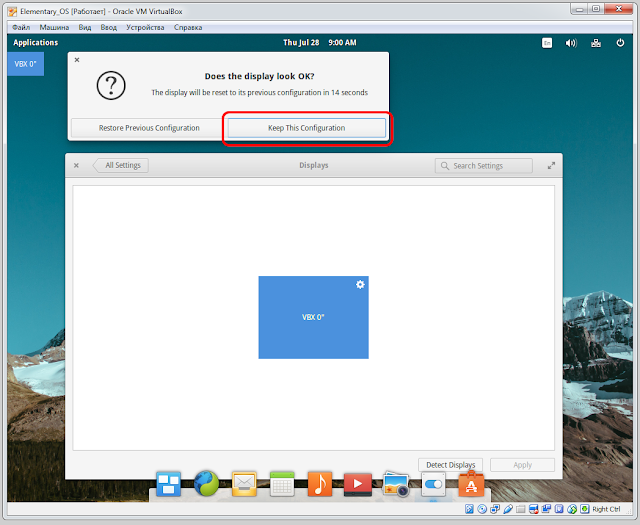
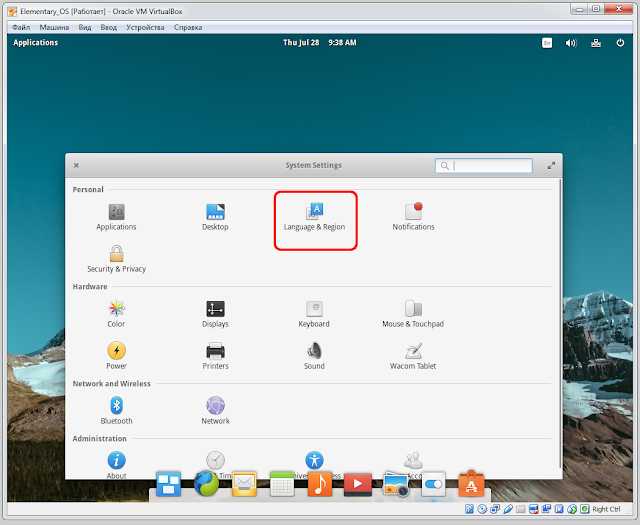

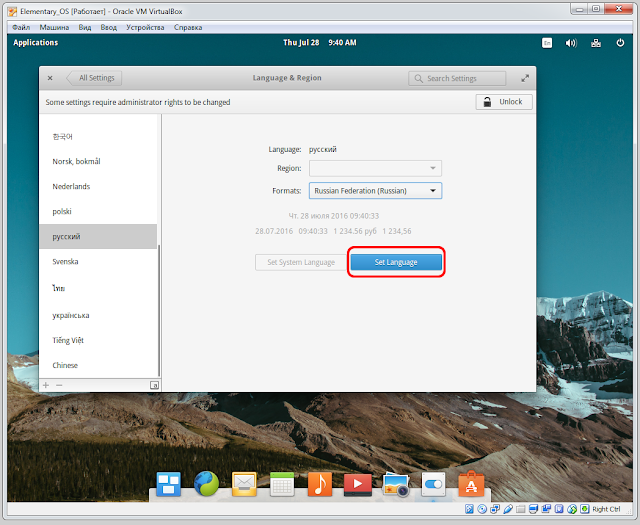





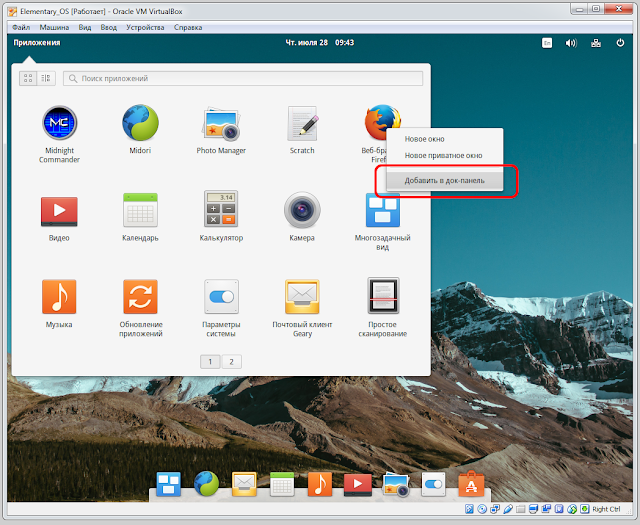


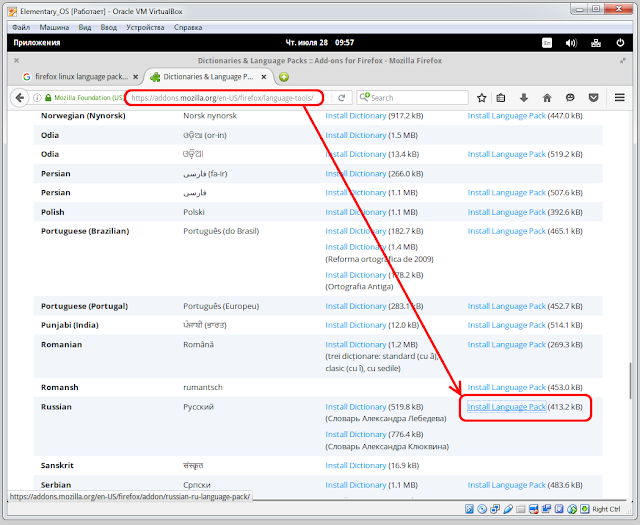

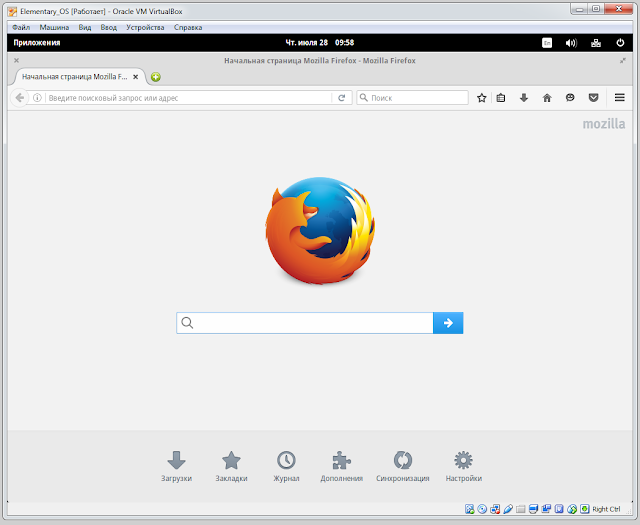

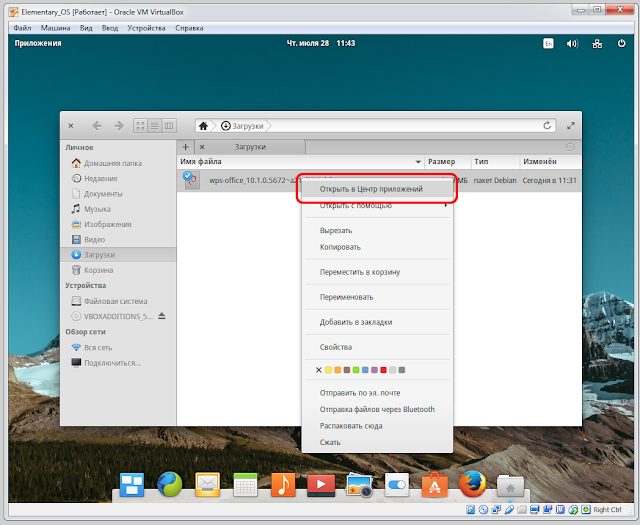
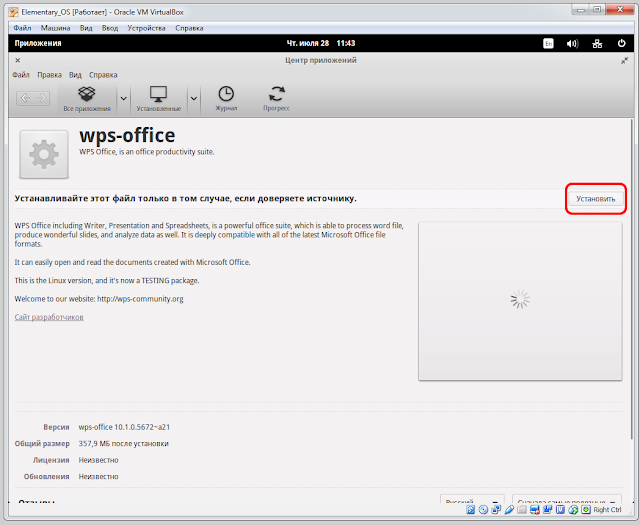





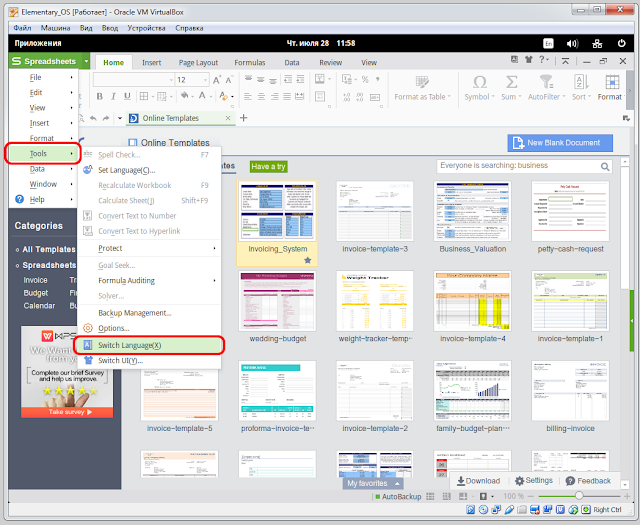


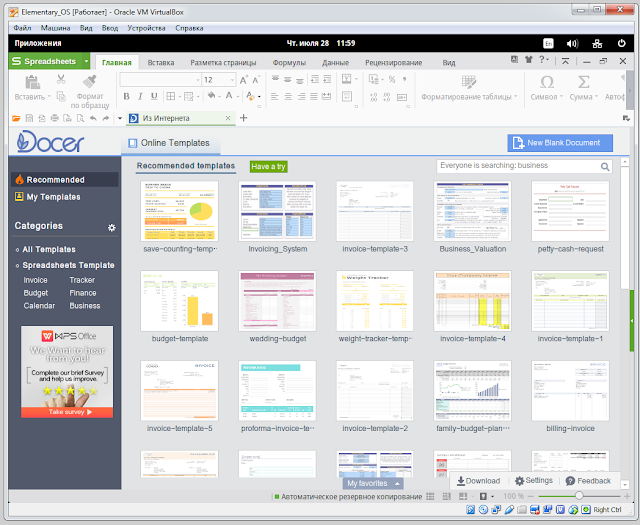



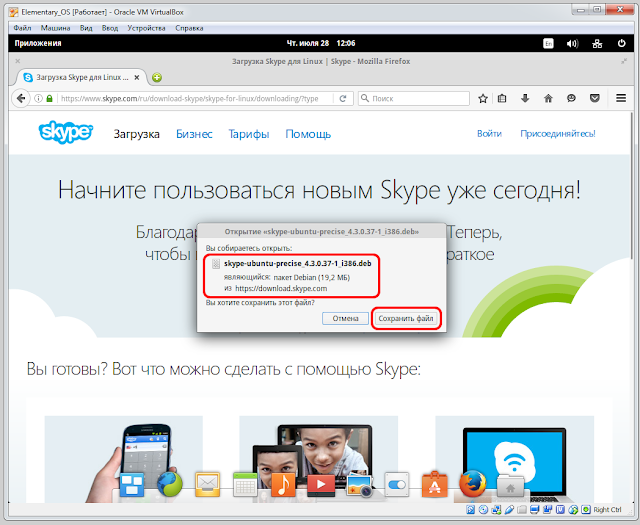
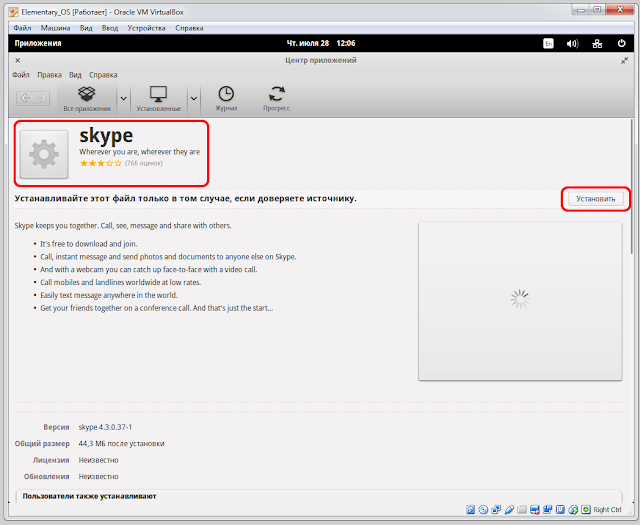

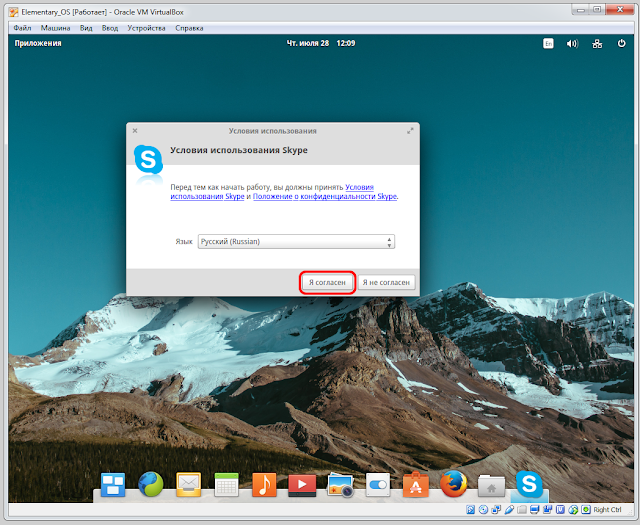





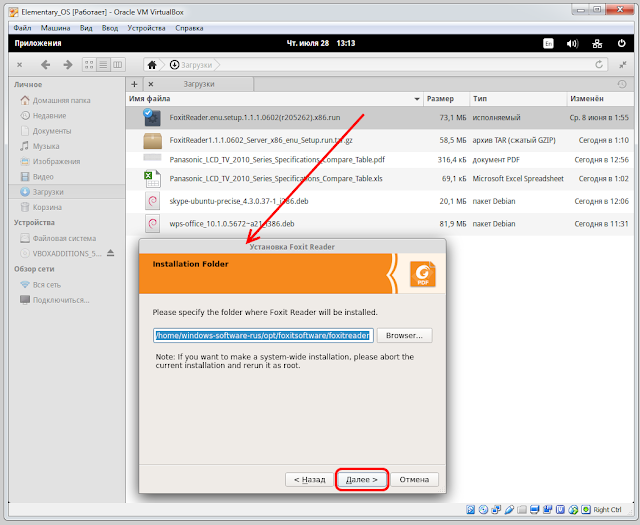
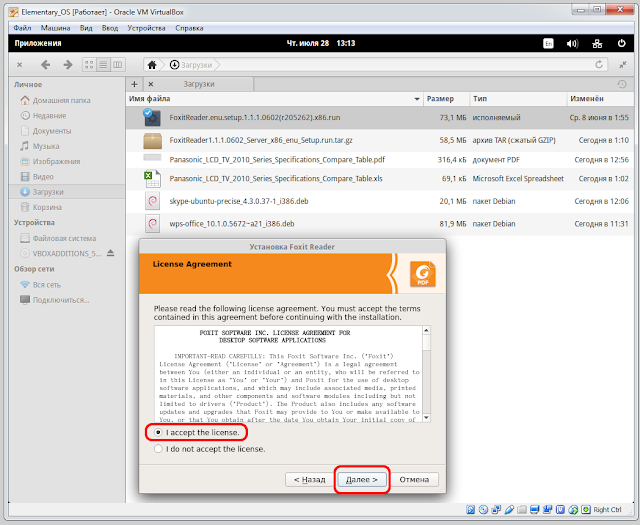

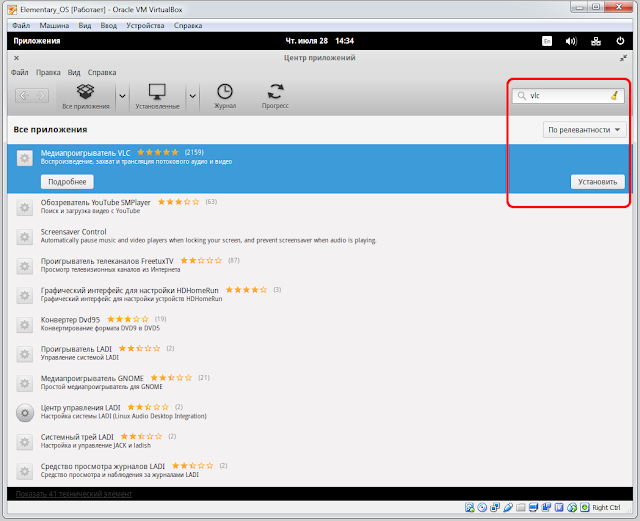




Комментариев нет:
Отправить комментарий