Итак, не так давно у Вас появился новый компьютер или ноутбук с операционной системой Windows 8, либо Windows 8.1. Все прекрасно, он Вам нравится. Но вам нужен офисный пакет для работы с документами... Для учебы, работы, да просто для творчества. В интернет магазинах офисный пакет Microsoft Office 2013 для дома и учебы стоит порядка 3 тысяч рублей, отдельно Microsoft Word 2013, Microsoft Excel 2013 стоят порядка 1800 рублей за единицу. Для некоторых пользователей применение офисных приложений от компании Microsoft весьма критично, например для тех кто использует макросы и VBA в своей работе.
Ну а если Ваши требования к офисному пакету не такие сложные, то давайте попробуем установить бесплатный офисный пакет LibreOffice, который хорошо совместим с документами форматов Microsoft Office 97, 2000, 2003, 2007, 2010, 2013, плюс поддерживает форматы Open Document. В мире очень много предприятий, организаций, у которых все офисные пакеты являются LibreOffice. Итак, приступим.
В начале, скачаем два установочных файла для LibreOffice
с официального сайта
После загрузки двух файлов с пакетами установки запустим файл большего размера
Мастер установки LibreOffice откроет первоначальное окно установки
Для большинства задач подойдет Обычная установка
Мастер установки LibreOffice сообщит о готовности к копированию файлов
Далее служба контроля учетных записей пользователей Windows запросит подтверждение об установке нового программного обеспечения на ваш компьютер или ноутбук, проверив также цифровую подпись издателя - жмем кнопку Да
Начнется непосредственно сам процесс копирования файлов
По завершению копирования файлов LibreOffice мастер установки выведет следующее окно - нажимаем Готово
Далее запускаем второй файл с пакетом справки для LibreOffice
Откроется окно с мастером установки пакет справки LibreOffice, жмем Далее
Мастер установки пакета справки LibreOffice автоматически определит каталог, в ктороый мы чуть ранее установили LibreOffice, просто жмем Далее
Мастер установки пакета справки LibreOffice сообщит о готовности, жмем Установить
Повторно служба контроля учетных записей пользователей Windows проверит издателя, и запросит подтверждение на разрешение установки программного обеспечения, жмем Да
Начнется процесс копирования файлов из пакета справки LibreOffice
По завершению работы мастера установки пакета справки LibreOffice жмем кнопку Готово
По ссылке на Рабочем столе запускаем LibreOffice, создаем документ Writer, являющийся хорошим аналогом Microsoft Word, с интерфейсом а-ля Word 2003.
Все кто ранее работал с офисными пакетами, без особого труда смогут начать работу в LibreOffice Writer
Попробуем создать новый документ Calc - это хороший аналог Microsoft Excel, с интерфейсом а-ля Excel 2003.
Вот и сам документ LibreOffice Calс
Если Вы только начинаете работу с офисным пакетом, установленный пакет справки будет как раз кстати.


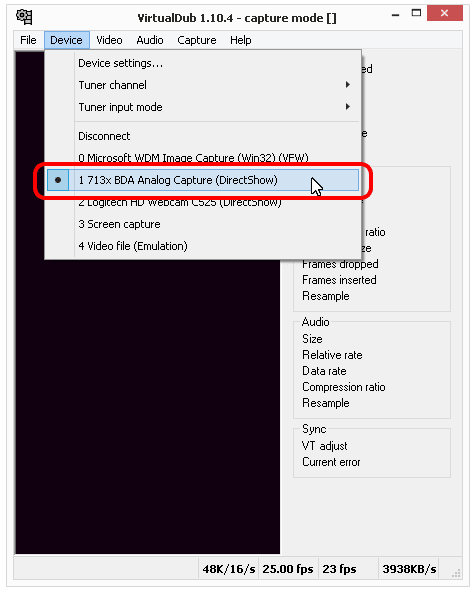

.png)



















+%D0%B2+Windows+8,+8.1+-+%D0%9F%D0%BB%D0%B8%D1%82%D0%BA%D0%B8+-+%D0%92%D1%85%D0%BE%D0%B4+%D0%B2+Skype+Modern.png)
+%D0%B2+Windows+8,+8.1+-+%D0%A1%D1%81%D1%8B%D0%BB%D0%BA%D0%B0+%D0%BD%D0%B0+%D1%81%D0%BA%D0%B0%D1%87%D0%B8%D0%B2%D0%B0%D0%BD%D0%B8%D0%B5+Skype+Windows+Desktop.png)
+%D0%B2+Windows+8,+8.1+-+%D0%A1%D0%BE%D1%85%D1%80%D0%B0%D0%BD%D0%B5%D0%BD%D0%B8%D0%B5+%D0%B8%D0%BD%D1%81%D1%82%D0%B0%D0%BB%D0%BB%D1%8F%D1%82%D0%BE%D1%80%D0%B0.png)
+%D0%B2+Windows+8,+8.1+-+%D0%97%D0%B0%D0%BF%D1%83%D1%81%D0%BA+%D0%B8%D0%BD%D1%81%D1%82%D0%B0%D0%BB%D0%BB%D1%8F%D1%82%D0%BE%D1%80%D0%B0+%D0%BE%D1%82+%D0%B8%D0%BC%D0%B5%D0%BD%D0%B8+%D0%90%D0%B4%D0%BC%D0%B8%D0%BD%D0%B8%D1%81%D1%82%D1%80%D0%B0%D1%82%D0%BE%D1%80%D0%B0.png)
+%D0%B2+Windows+8,+8.1+-+%D0%9F%D1%80%D0%B8%D0%BD%D0%B8%D0%BC%D0%B0%D0%B5%D0%BC+%D0%BB%D0%B8%D1%86%D0%B5%D0%BD%D0%B7%D0%B8%D0%BE%D0%BD%D0%BD%D0%BE%D0%B5+%D1%81%D0%BE%D0%B3%D0%BB%D0%B0%D1%88%D0%B5%D0%BD%D0%B8%D0%B5.png)
+%D0%B2+Windows+8,+8.1+-+%D0%A3%D1%81%D1%82%D0%B0%D0%BD%D0%BE%D0%B2%D0%BA%D0%B0+%D1%8D%D0%BB%D0%B5%D0%BC%D0%B5%D0%BD%D1%82%D0%BE%D0%B2+%D0%AF%D0%BD%D0%B4%D0%B5%D0%BA%D1%81.png)
+%D0%B2+Windows+8,+8.1+-+%D0%9F%D0%BB%D0%B0%D0%B3%D0%B8%D0%BD+Click+To+Call.png)
+%D0%B2+Windows+8,+8.1+-+%D0%9F%D1%80%D0%BE%D1%86%D0%B5%D1%81%D1%81+%D0%BA%D0%BE%D0%BF%D0%B8%D1%80%D0%BE%D0%B2%D0%B0%D0%BD%D0%B8%D1%8F+%D0%B8+%D0%BD%D0%B0%D1%81%D1%82%D1%80%D0%BE%D0%B9%D0%BA%D0%B8+%D1%84%D0%B0%D0%B9%D0%BB%D0%BE%D0%B2.png)
+%D0%B2+Windows+8,+8.1+-+%D0%92%D1%85%D0%BE%D0%B4+%D1%87%D0%B5%D1%80%D0%B5%D0%B7+%D1%83%D1%87%D0%B5%D1%82%D0%BD%D1%83%D1%8E+%D0%B7%D0%B0%D0%BF%D0%B8%D1%81%D1%8C+Skype.png)
+%D0%B2+Windows+8,+8.1+-+%D0%92%D0%B2%D0%BE%D0%B4+%D0%BB%D0%BE%D0%B3%D0%B8%D0%BD%D0%B0+%D0%B8+%D0%BF%D0%B0%D1%80%D0%BE%D0%BB%D1%8F+Skype.png)
+%D0%B2+Windows+8,+8.1+-+%D0%92%D0%BA%D0%BB%D1%8E%D1%87%D0%B0%D0%B5%D0%BC+%D1%80%D0%B0%D0%B7%D1%80%D0%B5%D1%88%D0%B5%D0%BD%D0%B8%D0%B5+%D0%B1%D1%80%D0%B0%D0%BD%D0%B4%D0%BC%D0%B0%D1%83%D1%8D%D1%80%D0%B0+Windows.png)
+%D0%B2+Windows+8,+8.1+-+%D0%9F%D1%80%D0%BE%D0%B2%D0%B5%D1%80%D1%8F%D0%B5%D0%BC+%D0%BD%D0%B0%D1%81%D1%82%D1%80%D0%BE%D0%B9%D0%BA%D0%B8+%D0%B7%D0%B2%D1%83%D0%BA%D0%B0+%D0%B8+%D0%B2%D0%B8%D0%B4%D0%B5%D0%BE.png)
+%D0%B2+Windows+8,+8.1+-+%D0%9E%D0%BA%D0%BD%D0%BE+%D0%BD%D0%B0%D1%81%D1%82%D1%80%D0%BE%D0%B5%D0%BA+Skype+Desktop.png)
















